How to install twrp Recovery and Root Dragon Touch X10
Root twrp for Dragon Touch X10-
twrp Recovery and Root Guide now available for Dragon Touch X10, you can Download and install this Recovery by Following below Guide,
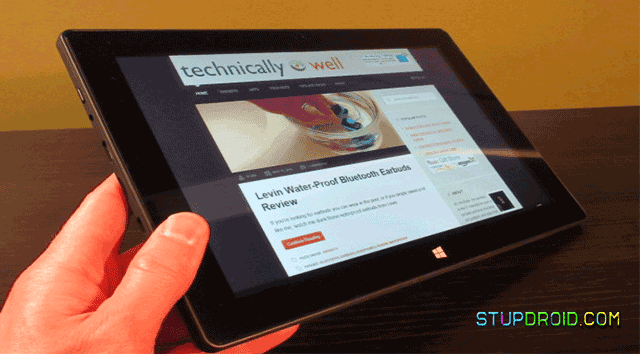
How to Guide-
Verify Partition Scheme
Over the past few months, it seems some devices have different names for the partition scheme, either "nand" or "mmcblk". So, the first step will be to check which type you have before installing TWRP and rooting the device. Here's how you check:
Download the appropriate zip for your device, located below, under Downloads, and extract it to a convenient location on your PC. If using your Tablet, the shell scripts and TWRP image must be in the root directory ( / ) to work properly.
Using ADB (Android 5.1.1) on "nand" partitions
Using ADB (Android 5.1.1) on "mmcblk" partitions
Using ADB (Android 4.4.4)*As of now, KK uses "nand" ONLY
Using Terminal Emulator (Android 5.1.1 using "nand" ONLY)
I hope you enjoy my work, and keep in mind that I like to keep things up to date, when a new version of TWRP comes out, I'll build it and post it here.
So this is a Complete Guide to install twrp recovery and Root Dragon Touch X10, if you have any question let us know via Comment,
Search tag-
twrp Recovery and Root Guide now available for Dragon Touch X10, you can Download and install this Recovery by Following below Guide,
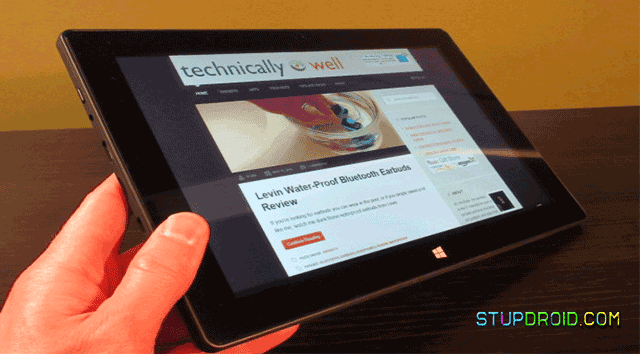
This is a Latest twrp recovery and Root Guide for Dragon Touch X10, you can Download and install this Recovery on your Dragon Touch X10 via terminal emulator and by using flashify,to install the Recovery your Device must be Rooted' Don't worry we will also show you how to Root your Dragon Touch X10 without using Recovery,after rooting you can unlock Real power of Your Device, you can install custom Rom, custom zip file on your Device, you can also tweak your Device using xposed framework, xposed has ability to change system behaviour without touching any apk, follow below Guide to Install twrp recovery and Root Dragon Touch X10,
Note- - This ROM/Recovery/Guide is work only on Listed Device. Don’t try this on any other device, otherwise it cause bootloop,
- This is the stable version of Rom/Recovery.
- Follow the steps correctly otherwise you may brick your device. We are not responsible for any damage to your phone.
- It will erase all your data, so we advise you first to take a complete backup of your phone and then proceed.
- Ensure that your phone has at least 50-60% charged to prevent the accidental shutdown in-between the process,
- How to Repair IMEI Number on Android Devices
- Backup Stock Rom on Android without Recovery
- How to Install HI-FI Audio System on Any Android Device
How to Guide-
Verify Partition Scheme
Over the past few months, it seems some devices have different names for the partition scheme, either "nand" or "mmcblk". So, the first step will be to check which type you have before installing TWRP and rooting the device. Here's how you check:
1) Connect the device to your PC, and open a terminal
Root (Works for Android 4.4.4 and 5.1.1)2) Type the following:
Once you know which device type you have, follow the below directions accordingly.
Code:
# to make sure the device is recognized:
adb devices
# result should be:
List of devices attached
00000000000000000000 device
# Now type:
adb shell
# followed by:
ls -al /dev/block/by-name
# First Line should be 1 of the 2:
# This is a "mmcblk" device
lrwxrwxrwx root root 2016-07-20 00:08 UDISK -> /dev/block/mmcblk0p1
# This is a "nand" device
lrwxrwxrwx root root 2016-07-20 00:36 UDISK -> /dev/block/nandk
Rooting the device is easy, there are two methods that I know work:
1) Install TWRP, then flash Chainfires current SuperSu zip, find it Here (<-- recommend method)
2) Using Kingo Root for PC, find it Here (Use the Root Again option)
Install TWRP 1) Install TWRP, then flash Chainfires current SuperSu zip, find it Here (<-- recommend method)
2) Using Kingo Root for PC, find it Here (Use the Root Again option)
- You should already have ADB installed on your PC, or BusyBox and Terminal Emulator installed on your tablet, I will not cover installation of either of those. And you should know which type of mount partitions your device is using. To get the TWRP recovery on your device, you have a few options:
1) Use ADB to "push" the image (Android 4.4.4 and 5.1.1)
2) Use the included shell script, via BusyBox and Terminal Emulator (Android 5.1.1 and the device must already be rooted to use this option)
2) Use the included shell script, via BusyBox and Terminal Emulator (Android 5.1.1 and the device must already be rooted to use this option)
Download the appropriate zip for your device, located below, under Downloads, and extract it to a convenient location on your PC. If using your Tablet, the shell scripts and TWRP image must be in the root directory ( / ) to work properly.
Using ADB (Android 5.1.1) on "nand" partitions
Put the X10_twrp3.0.2.img file in the same directory as your working ADB, then enter the following:
Now, flash the SuperSU flashable zip and your device will be rooted, yay!
That was easy, yes?
Code:
adb push X10_twrp3.0.2.img /dev/block/nandf
#After it finishes:
adb reboot recovery
That was easy, yes?
Put the X10_twrp3.0.2.img file in the same directory as your working ADB, then enter the following:
Now, flash the SuperSU flashable zip and your device will be rooted, yay!
That was easy, yes?
Code:
adb push x10_twrp_mmc.img /dev/block/mmcblk0p9
#After it finishes:
adb reboot recovery
That was easy, yes?
This is the only way I could get it to work right on KitKat, sorry, no Terminal Emulator for this one...
Put the X10_twrp2.8.7.0.img file in the same directory as your working ADB, then enter the following, one line at a time:
Now, flash the SuperSU flashable zip and your device will be rooted, yay!
That wasn't too bad, was it?
Put the X10_twrp2.8.7.0.img file in the same directory as your working ADB, then enter the following, one line at a time:
Code:
adb push X10_twrp2.8.7.0.img /data/local/tmp
# Wait for it, then type:
adb shell
#Followed by:
dd if=/data/local/tmp/X10_twrp2.8.7.0.img of=/dev/block/nandf
#After it finishes:
reboot recovery
That wasn't too bad, was it?
Put the X10_twrp3.0.2.img and twrp.sh files in the root ( / ) folder of your tablet, then open the Terminal Emulator, enter the following, one line at a time:
The script will tell you when it's done, now, power off the tablet. Boot into recovery by pressing and holding the Volume Down and Power Buttons. When the Dragon Touch logo appears, release the Power Button but continue to hold Volume Down until TWRP boots.
Code:
su
sh twrp.sh
So this is a Complete Guide to install twrp recovery and Root Dragon Touch X10, if you have any question let us know via Comment,
Search tag-
root Dragon Touch X10, twrp Dragon Touch X10, root guide for Dragon Touch X10 cara root Dragon Touch X10, como rootenDragon Touch X10, root steps for Dragon Touch X10 rooting instructions for Dragon Touch X10, step by step root Dragon Touch X10, flashing guide for Dragon Touch X10
Labels: Dragon Touch X10, root, twrp

0 Comments:
Post a Comment
Subscribe to Post Comments [Atom]
<< Home